How to Place Beams with the Grid Tool in Revit
Use the Grid tool to select grid lines to place beams automatically between other structural elements such as columns, structural walls, and other beams.
For example, you might have 2 structural columns located on a grid line. Beams are also added between columns and structural walls.
- Click Structure tab
 Structure panel
Structure panel
 (Beam).
(Beam). -
In the image below, you can see assorted columns, a beam, and structural walls in a plan and 3D view. In this case, you can use the Grid tool to add the majority of the beams automatically.
- Select a grid line along which you want to place a beam.Press and hold Ctrl to select multiple grids.In the image shown below, grids have been selected and beams have been added automatically between all columns, walls, and beams.
-
Tip: You can also draw a pick box to select multiple grid lines.In the image below, notice how the beams were added between all columns, walls, and other supporting beams. The pre-existing beam was not cut by the beam perpendicular to it.
- All the possible supports that intersect the grid line, such as columns, walls, or beams, are scanned.
- If a wall is on the grid line, a beam is not placed in the wall. The ends of the wall are used as support.
- If a beam intersects and crosses the grid line, that beam is considered to be an intermediate support, because this beam supports new beams created on the grid line.
- If a beam intersects but does not cross the grid line, this beam is supported by a new beam created on the grid line.
When Revit places beams along a grid line, it uses the following conditions:
Source :


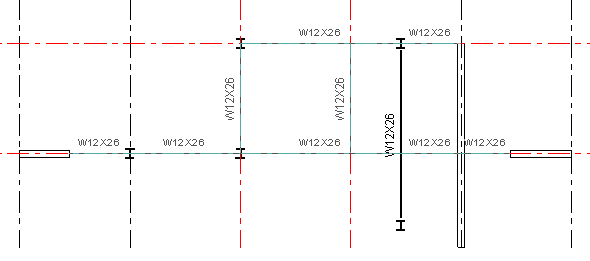


Comments
Post a Comment
Please follow my Blog.
Thanks