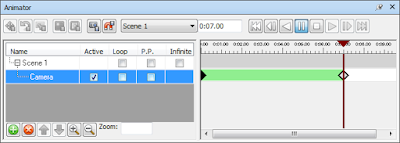How to Exporting File from Revit to Navisworks.

When you export your Revit model to Navisworks and open up the file and append the exported Revit link models, you notice that the objects are not lined up properly almost like the different Revit files have different coordinates. when you review your project inside Revit you notice that it seem perfectly lined up. You will need to change your export to Navisworks settings. To do this open your project in Revit: Here is a list of the export utility http://www.autodesk.com/products/navisworks/autodesk-navisworks-nwc-export-utility Verify in your project that your Revit links were all brought in using origin to origin. Go to the Add-ins tab on the ribbon Go to the External Tools drop down menu and click on Navisworks to start the export command. In the Export Scene as... dialog box, click on the Navisworks Settings...button to open the Navisworks Options Editor - Revit 5. In the Navisworks Options Editor - Revit dialog box expand File Reade...